Screencasting for Instruction and Feedback
Using video and audio to show, not tell
What is Screencasting?
Screencasting is the process of creating a video and audio recording of your computer screen. The resulting video, a screencast, is an effective way to give a quick demonstration of a procedure or piece of software, or explain a concept using on-screen slides or written text.
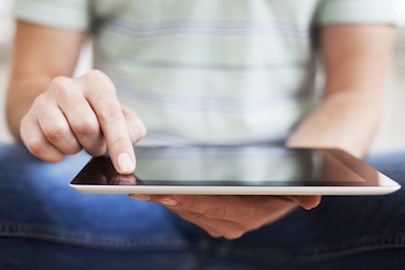
A screencast is essentially a replayable version of a lesson that in person you would deliver to someone peering over your shoulder at your computer screen. A well-made screencast can show in a short few seconds what might require pages of written instructions to explain.
Much of the research that has been done on screencasting in the educational realm deals with student feedback and creating “process videos’ to show students how to complete a step-by-step task on their own.
One study by Bowles-Terry, Hensley & Hinchliffe (2010) at the University of Illinois examined library videos that were all under three minutes long. Students still found this too long. The same study also found that students liked to frequently skip around the videos using navigational tools.
Thompson & Lee (2012) also explore screencasts as feedback, reporting that while traditional written feedback can actually confuse students, video feedback, or “veedback’ to use their term, improves student understanding of what they need to improve in their revision process, and can help them better understand future written feedback.
How Can I Use Screencasting in My Course?
You can use a screencast to demonstrate the use of a particular piece of software, or how to navigate a website or a course. They can be explanatory videos on a specific topic that include real-time written notes (sometimes called a pencast) or more traditional presentations with prepared slides. Screencasts are especially well suited to explanations since they can be tightly written and edited and allow the user to rewatch them as many times as is necessary. Screencasts are also excellent for establishing your online presence as an instructor.
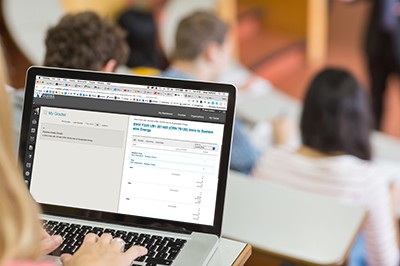
Common uses include:
- Guiding students through a course site layout
- Explaining a complex concept
- Supplementing your lectures with short personal anecdotes or helpful advice
- Answering frequently asked questions
- Providing feedback to students
Students might create screencasts in a course as well, such as:
- Sharing work with other students
- Presenting on a group or solo project
- Creating a final project as a screencast instead of a paper or speech
- Creating and submitting peer assessments
Questions and Considerations
The choices you make in creating a screencast are yours. The following questions are helpful to have answers to before you begin the process. The answers are up to you.
- Should you include your webcam image in your recording?
- What kind of audio should accompany your screencast? Is music really necessary?
- Do you want to follow an outline or a script?
- What length are you trying to achieve? Be prepared to shoot a few takes to achieve this.
Once you are comfortable with the basics, you can start thinking about the finer points of creating a screencast that will really bring your production to a more polished level. Consider trying the following tips for fine tuning your screencast:
- Highlight what is important. Zoom in on areas of the screen you want to highlight, or hide program elements that are not relevant, such as your browser’s bookmarks bar.
- Remember that it is replayable. Don’t worry too much about going too fast. Viewers can rewatch sections if they need to. That is easier to do than to skip ahead over dry parts.
- Cut out the chaff. Sticking to your script or simply avoiding tangential discussion will make the end result more useful and more engaging.
- Be aware of onscreen information. Be sure to close personal windows and other items before starting. Consider even creating a separate “Screencast’ user account that shows nothing but the essentials.
If you are using one of the more powerful pieces of software such as Camtasia or Screenflow, you can take these steps even further by creating highlights, removing irrelevant sections or “umms” and “uhhs” and even selectively blurring sensitive areas of the video.
How-to Instructions and DIY
- Before you Record Your Screencasting Video: Best practices by TechSmith
- How to Make a Screencast using Screencastify
- How to Create a Screencast: The Basics. Focus on Screenflow software.
Technologies
Recommended screencasting software tools that regularly used by UAF CTL designers:
- Kaltura Personal Capture: Free for UAF faculty and students. Associated with your UA ID and integrated into Canvas.
- Camtasia: Free for UAF faculty. Contact OIT at helpdesk@alaska.edu to receive a license.
- Screenflow: Mac, $129
- Screencastify: Free, or 20 euros for Pro.
- Explain Everything: Contact Eric Lonn at CTL if you are interested in a license – eglonn@alaska.edu
Practical Examples
Example #1: A highly polished screencast with advanced edits.
Example #2: An example of a fast-paced screencast. Direct and to-the-point.
Faculty Interviews
Dr. Wendy Martelle discusses implementing screencasts into her LING 101 course and how that design process will affect how she teaches the face-to-face versions of the course in the future. From 3:09 in the video.
Research Foundations
Bowles-Terry, M., Hensley, M. K., & Hinchliffe, L. J. (2010). Best practices for online video tutorials in academic libraries: A study of student preferences and understanding. Communications in Information Literacy, 4(1), 17-28.
Kinsella, G. K., Mahon, C., & Lillis, S. (2017). Using pre-lecture activities to enhance learner engagement in a large group setting. Active Learning in Higher Education, 18(3), 231-242.
Thompson, R., & Lee, M. J. (2012). Talking with students through screencasting: Experimentations with video feedback to improve student learning. The Journal of Interactive Technology and Pedagogy, 1(1).
