Media Services
Have a project in mind? The Center for Teaching & Learning provides media support for UAF faculty in multiple ways, including our Bunnell Teaching & Learning Studio, Irving DIY studio space, licenses for WeVideo editing software, equipment loans, and our full production studio space in Rasmuson Library. Submit a media support request below OR use our consult calendar to book schedule time with a Media Designer for consultation on your questions about our services.*
Consult Calendar
* Note: Dedicated consultations are 45 minutes by default and held over Zoom. Once you submit the form check your email.
WeVideo Video Editing Software
UAF Center for Teaching and Learning provides access to WeVideo to all UAF staff, students and faculty. WeVideo is a cloud-based video editor that allows collaboration on video edits and the ease of working with shared media, along with screen recording capabilities.
Claim your WeVideo account below:
More resources for using WeVideo:
- Tutorials on editing basics
- Refer to our articles tagged “WeVideo”
- Introduction to WeVideo from CTL Media Designer Eric Lonn
- Teaching Tip: Edit Video in the Cloud, Even with Low Bandwidth Connections

Teaching & Learning Studio
The Teaching & Learning Studio in Bunnell 143C (inside the CTL offices) is a rapidly reservable or drop-in space available to all UAF affiliates, including students. The studio is equipped with a lightboard.
After a short training to use this space, users can schedule time in the room via Google Calendar and use the room during normal business hours of CTL.
Special Features
The Teaching & Learning Studio features a smaller 44 inch lightboard that functions as one integrated system and has a built-in PC with a control panel. This allows for users to connect live to a Zoom session, quickly adjust display settings, or use graphic overlays in their productions. For an example of a graphic overlay, see this Google Slides presentation: UAF Lightboard Overlay Template & Instructions. If you would like to download this for your own use, please choose the Google Slides or Powerpoint options:
- Google Slides: UAF Lightboard Overlay Template & Instructions (Makes a Copy to Drive)
- PowerPoint: UAF Lightboard Overlay Template & Instructions

Rasmuson Media Studio
The Rasmuson Media Studio, located at 375a Rasmuson Library, is an actively managed professional studio space.
To reserve time in the studio or receive assistance in producing media content, please fill out and submit a media request form.
UAF Center for Teaching and Learning jointly manages this studio in cooperation with University Relations and the Department of Journalism. Use of this studio is dependent on staffing availability.

Irving Media Studio
The Irving Media Studio, located in Irving 1, Room 303, is available to faculty to create their own lightboard productions in a “one button” DIY recording environment.
Faculty can request a training to use this space, and then will be given calendar and card swipe access to use the room at their own convenience. Please fill out the Irving Studio Interest Form to set up a training.
The studio also features a “Whisper Room” recording booth that is ideal for recording audio voiceovers, podcasts and interviews.
UAF Center for Teaching and Learning manages this space in cooperation with the Institute for Arctic Biology and the Department of Biology and Wildlife.

Guiding Stars
Multimedia tutorials to help you product media for your teaching practice.
-
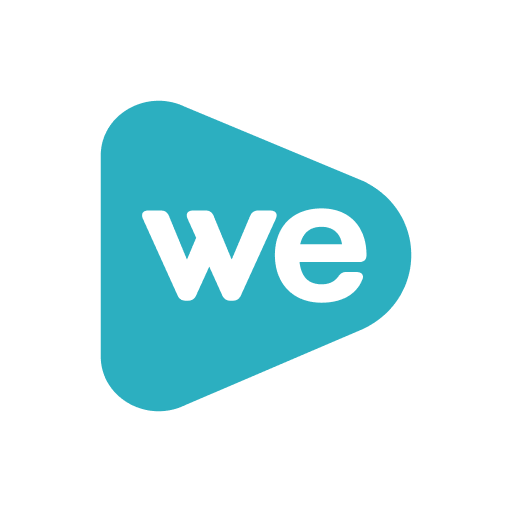
WeVideo Power Tips: Monitoring Decibel Levels
Handling audio levels properly will depend greatly on the software we use for editing. WeVideo has a very simplified audio control set up which only addresses about half of what we can use to create well crafted audio that will ensure your listeners have a comfortable and engaging listening experience. Simply put, WeVideo’s capabilities would be…
-

Shoot, Share, Succeed: 6 Video Tips for Faculty
Creating videos for your courses doesn’t have to be overwhelming. These tips will help you produce clear, engaging content without spending hours in frustration. Even if you don’t have the perfect recording space and equipment, you can still make an engaging video and look good in it. 1: Script Creating a video is time-consuming, especially…
-
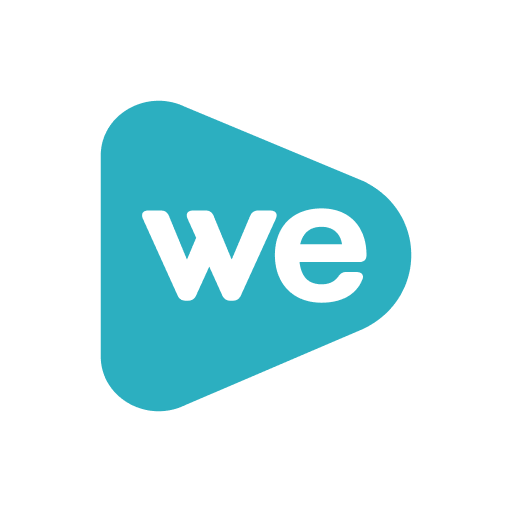
WeVideo PowerTips: Version History
There are two ways to keep track of versions in Wevideo, depending on how you look at it and your project needs. “This is the way” – The First way. When we edit, we make changes along the way which can produce versions or drafts along the way. Sometimes we need to look back at…
-
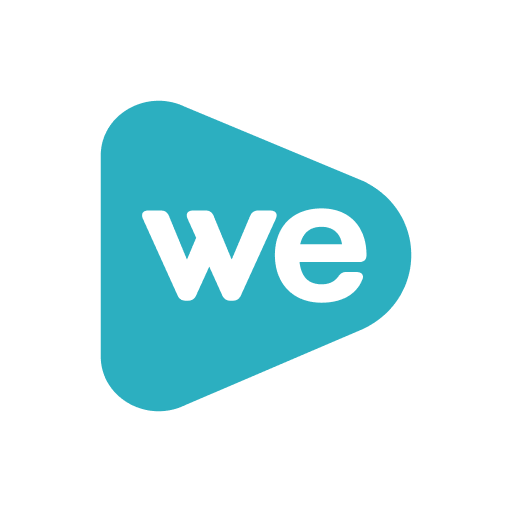
WeVideo Power Tips: Snapping-to
Turning the snap-to feature on. The snap-to feature is used to allow the user to automatically join clips to other clips so there are no gaps or accidental overlaps with any of the clips you are working with on the timeline. You’ll want this feature to be “ON“. It helps to give you assurance that…
-
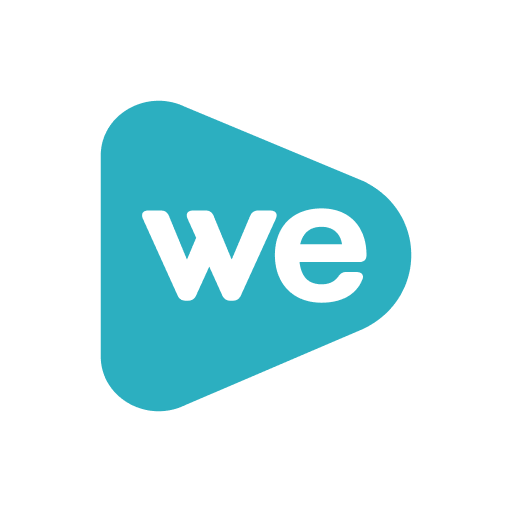
WeVideo Power Tips: Adding Comments as Markers and for Snapping
Placing a comment marker and adding comments. Typing “C” will place a comment or marker on the timeline. You can also click on the “Add a comment” icon in the toolbar over the timeline. It looks like three horizontal dots inside a speech bubble. These comment markers can be used to snap the play head…
