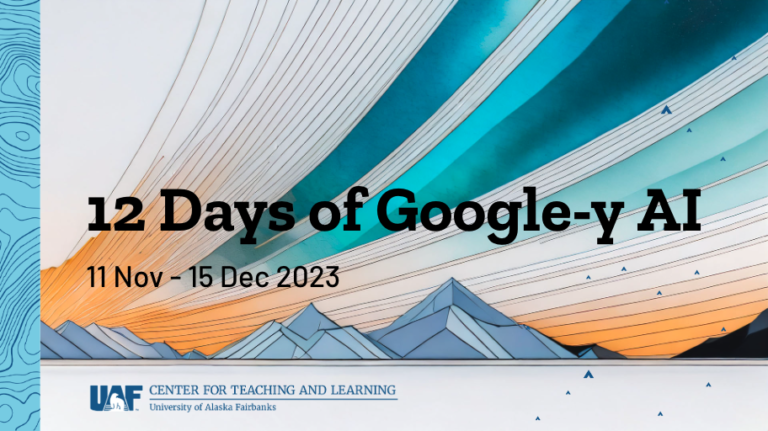Untangling Google’s growing Chrome universe
Have you noticed Google has been growing their list of Chrome-related products? The names are similar but the features are notably different. I was losing track of this growing Chrome universe. This article is an attempt to explain each tool and how you could use it in a classroom.
Chrome
Chrome is a freeware web browser that runs on most devices. It can be customized with extensions that add functionality (like the Apogee citation creator, and Google Scholar Button) and themes which allow you to customize the look of the browser. When logged into Chrome with your Google account your customized bookmarks, extensions, and themes will appear on whatever device you are using. This is great for students when working in a computer lab setting. The browsing environment is the same wherever they go.
Chromecast
Chromecast is a streaming media device for TVs and monitors without “smart’ capabilities. A TV used in conjunction with a Chromecast device can be used to display media shared from laptops and mobile devices that are on the same network. Chromecast-enabled TVs:
- mirror an Android screen for photos, slides, social media sites.
- mirror a website open in Chrome on a laptop.
- work with Google Home devices.
Only certain apps (like Chrome browser, Google Drive apps, Youtube, and Netflix) can cast to a Chromecast device. Any devices you want to connect to a Chromecast must be on the same network as the Chromecast.
Cast
Cast capability is integrated into Chrome browser and some streaming media sites like Youtube, Netflix, and Hulu. Use it as a verb. When you cast you share what is displayed on your screen to the screen of a device connected to a Chromecast. You can cast from any cast-enabled app or Chrome web browser to a TV connected to a Chromecast device. Casting from a Cast-enabled app uses the bandwidth of the Chromecast device to which it is connected while streaming media. Note that this is not screen mirroring. In contrast, if you cast from your Chrome browser, the Chromecast will mirror the browser tab of the device you are casting from.
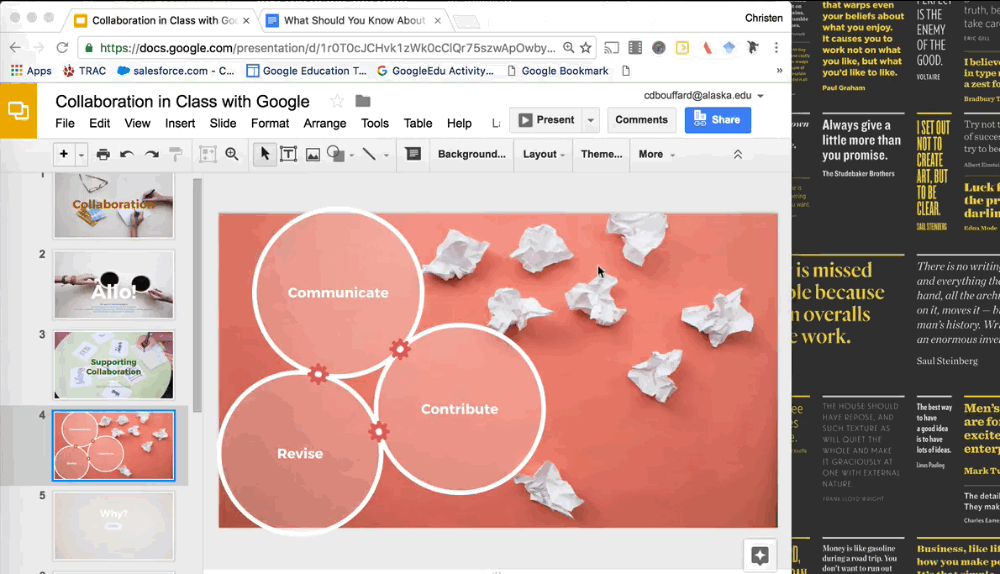
Cast for Education is primarily for face-to-face settings, where you are in the same room as people with whom you want to share screens. It enables a PC, Mac, or Chromebook to be a Cast receiver even if there is no Chromecast device connected. No special hardware is required.
To get started, install Cast for Education onto your computer from the Chrome Web Store. Students can then Cast to your computer IF:
- you are running Cast for Education,
- your computer and your students’ computers are all on the same network,
- they are running Chrome browser AND are logged into their Google apps account (@alaska.edu),
- and they are trying to connect using a PC, Mac, or Chromebook. (Casting to a Cast for Education receiver with Android or iOS device isn’t yet possible.)
Casting is an option if you need a way to enable your students to share what is on their screen to a large classroom screen. There are more elegant and feature-rich ways to do this, but Casting is an inexpensive, on-the-spot solution.
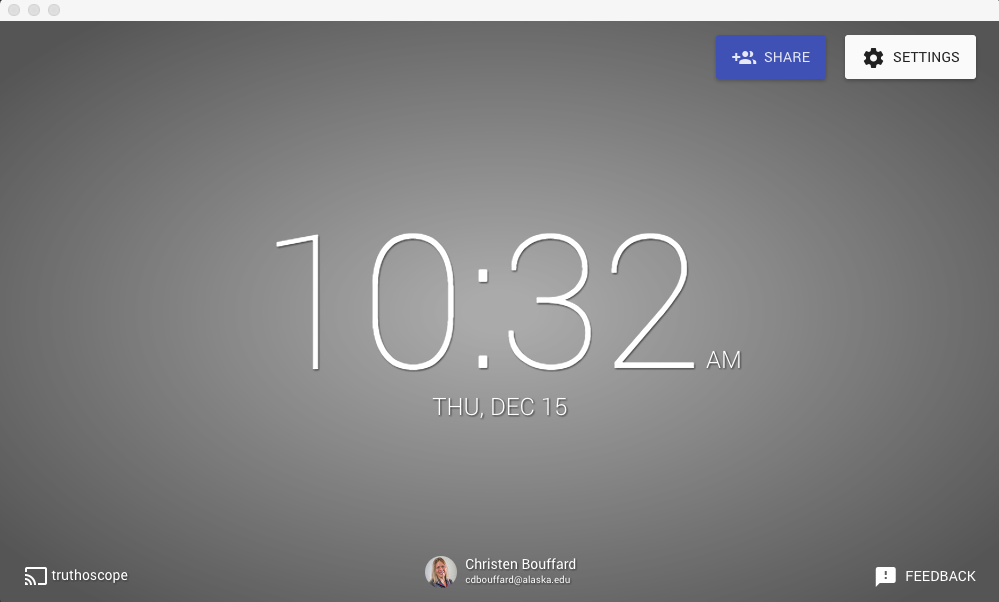
Chromebook
Ranging from less than $150 up to $500, Google Chromebooks are similar to a laptop in form factor but they are built on Chrome OS, Google’s own operating system. Chromebooks run applications from the Chrome Web Store and are integrated with cloud storage. There are different types of Chromebooks available depending on the type of machine you need.
Chromebooks can easily cast to Chromecast devices or to computers running Cast for Education.
Take Aways
Chromecast and Cast for Education are useful tools for sharing screens in a classroom setting that may have limited resources. On campus, connecting all the devices I want to share from on the same network is challenging. The most reliable strategy I’ve found to handle this is by creating an ad hoc network from my own computer. Once all of the stars are aligned sharing a video or displaying a Google slide presentation on the screen at the front of the classroom is quick and easy.