Introducing Blackboard Ally, a new accessibility tool

Blackboard Ally is a new accessibility tool coming to UAF Blackboard. It is software integrated with Blackboard that automatically scans uploaded files and course materials, looking for common accessibility issues. It provides immediate insight into the level of accessibility in the course and feedback on how the content can be improved for better quality and usability for everyone. It will also generate alternative formats on-demand using machine learning algorithms.
To meet the needs of diverse learners, content accessibility is one of the Quality Matters Essential Specific Review Standards for quality courses. Ideally, we develop courses using the principles of universal design so that minimal to no modification is necessary when a student needs accommodation. But how do we recognize elements of our courses that are not accessible and how do we know how to remedy that content?
Starting October 6, 2018, instructors teaching CTL-supported courses in Blackboard will notice that status icons will appear on all your course content. The tool will be enabled for all UAF Blackboard courses at a later date. These icons are only visible to instructors and teaching assistants. The status indicated by the icons will give an accessibility score for the item (Word, PowerPoint, PDF, and others). This is how it will appear in Blackboard:
 | Low: File is not accessible and needs immediate attention. |
 | Medium: File is somewhat accessible and could use improvement. |
 | High: File is accessible but could be improved. |
 | Perfect: File is accessible. No improvement needed. |
By clicking on the status icon, you will be able to access feedback and suggestions for improving the document through the Instructor Feedback Panel.
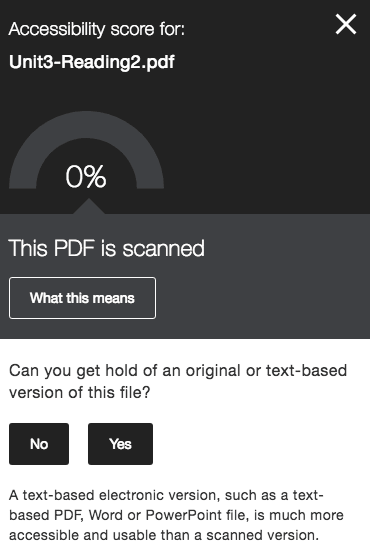
By choosing the ‘Alternative Formats’ option in the drop-down to the right of the file, you will be able to download the version that students can view and download (see Download alternative formats image in student view below). It’s worth a look if you get a low score on an item, as the alternative format version may not appear exactly as expected.
Again, students will not see these indicators. Instead, they will see a new menu to the right of each document. From the menu, students can select an alternative accessible version. This is what it will look like for students:
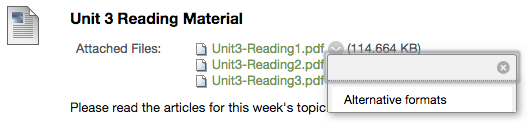
Students will be able to choose from a variety of alternative formats:
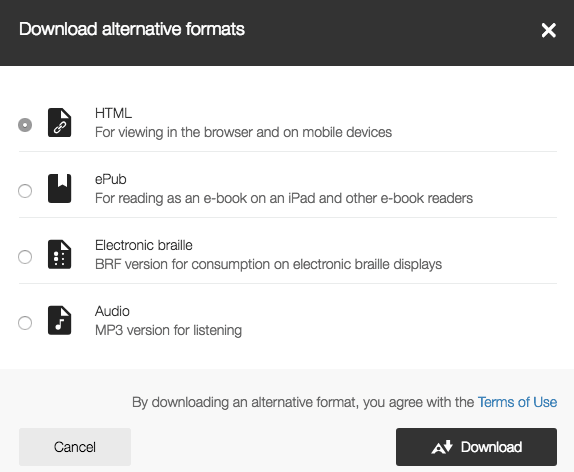
These versions will be automatically created on demand. This process can take some time for the conversion of each file but, once through the process, the alternative format will be immediately available for subsequent downloads. Furthermore, when you copy your course for a future semester, these alternative versions will remain with your content.
Stay tuned! We will have future Teaching Tips on this topic; meanwhile, you can check out the Blackboard Ally Instructor FAQs or join us at an Open Lab session.





Greetings from New Jersey! I appreciate the elegantly simple, visual and direct way you explain these concepts. I oversee the Center for Teaching and Learning Excellence at my community college and am always looking for referral training/information for professors to incorporate into their Bb shells and teaching. Thanks so much.