Three tips to untangle Blackboard notifications

Blackboard has a robust notification system, but it can be unwieldy, full of too many options and confusing. But it is robust. These three tips can help you make sense of the options and make them work for you.
All notifications by default appear in the main Notifications Dashboard. This is a red box featuring a number, sometimes a very large number.
Customizing your own notifications across Blackboard

To customize and limit notifications, log in to Blackboard, select the UAF tab and navigate to the Notifications Dashboard. Under any of the modules that appear, select “Edit Notification Settings” to pull up a list of courses or course categories to apply changes to.
Blackboard lets you customize the notifications that you get from your courses as both an instructor or a student. With the right set of choices, a student or an instructor can have only the information they need sent to them. There are a lot of choices. One suggestion is to turn off all of the Blackboard notifications that aren’t needed and turn on all of the email notifications that are needed. This might create a more balanced experience, with only the most essential updates being sent out via email.
For example, a student might want to receive an email when grades are posted to their Biology course. Or perhaps they are a discussion leader that week in their English course and want to receive a mobile notification every time a new discussion board post is made. Instructors might want to receive an email when an assignment is ready to be graded.
The “Homepage” option in course design
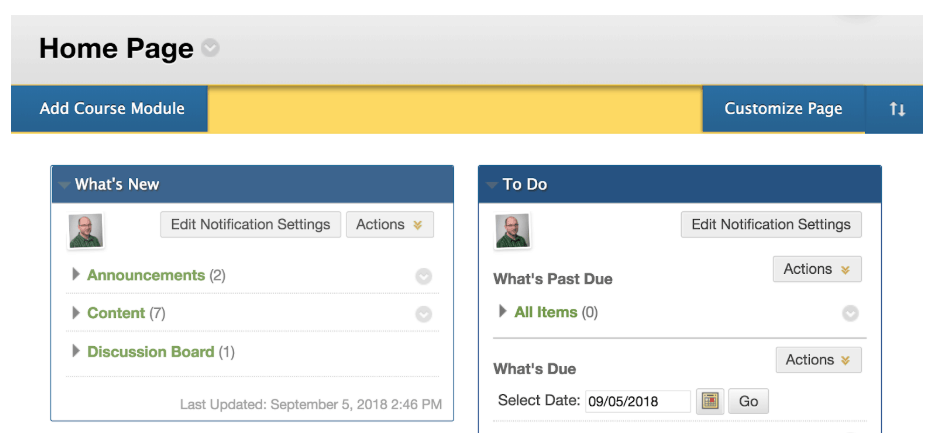
Blackboard features a content area type called “Homepage.” This is a dynamic page, customized by the instructor of the course, of student-specific information. One might show upcoming due dates, another might show recent announcements. It can be a useful way for students to keep track of their tasks within a single course. I would not have recommended this option, but my mother is an online student and she says that this page is extremely important to her ability to keep up with her assignments by knowing what needs to be done when. This option may work for some courses that rely heavily on Blackboard for assignment release and grading, and where the bulk of student work and interaction happens inside of Blackboard.
Announcement notifications
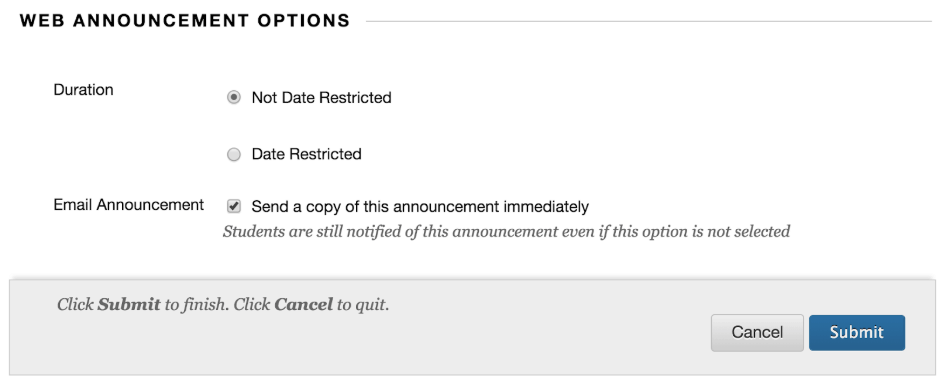
This one can truly befuddle an instructor. When you create an announcement in Blackboard, you have the option of having it emailed to students by selecting the “send a copy of this announcement immediately” checkbox. Selecting this box overrides the individual announcement preferences of your students and forces an email into their inbox. However, some students may have email notifications for announcements set to “on” and will–therefore–receive an email. In any case, be aware that if you make edits to an announcement, remember to turn off the “send“ checkbox unless you’re sure you want it to be sent out to students. It will remain on by default.

