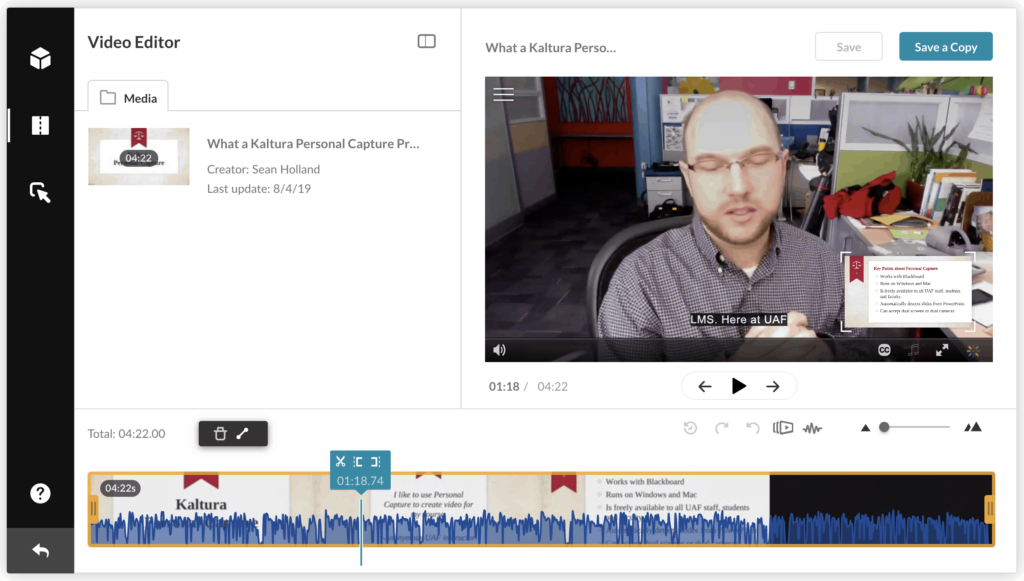Streamline video creation with Kaltura Personal Capture
Kaltura Personal Capture is a video recording and screencasting tool available to all UAF faculty, students and staff. It replaces CaptureSpace and retains much of its functionality. Personal Capture works on Mac or PC and provides powerful features for integrating slides into a video presentation. Media created with Personal Capture is stored on the UAF MediaSpace video platform and integrates with Blackboard, making it reliable and accessible for students and viewers.
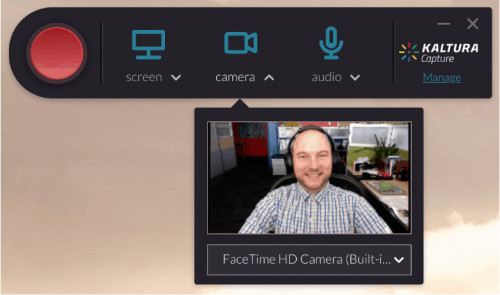
To create a Personal Capture presentation, log into media.uaf.edu with your UA username and password. From the “Add New” menu at the top right, select “Personal Capture.” Once you download and install the app on your machine, it will automatically launch whenever you select Personal Capture from the menu.
Personal Capture allows you to select two video inputs and a microphone. The video input can be a traditional screen+webcam pattern, but also allows you to select two webcams or two screens. These two inputs are captured independently and displayed dynamically to the viewer, allowing them to switch between and manipulate them. This features gives the viewer control over which view works best for them.
If you want to include a presentation as part of your Personal Capture recording, using Microsoft PowerPoint grants some neat advantages. After granting Personal Capture permission to control PowerPoint, slide content and timings will be integrated into the metadata and timeline of the published presentation. Onscreen text will actually be searchable, and clickable thumbnails in the table of contents allow viewers to jump to specific slides in the video.
And don’t forget that captioning can be automatically added through Kaltura by following these instructions for accurate video captions in minutes.
View a video detailing the features of a completed Personal Capture presentation.
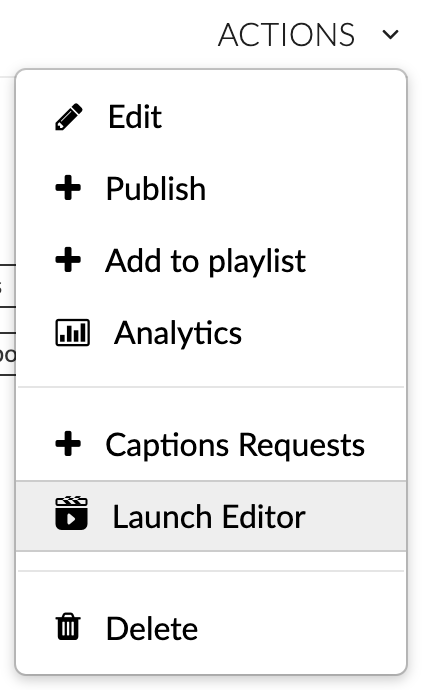
Update 8/7/2019: Several faculty have asked about how to edit recordings in Personal Capture. Editing tools have moved to a browser-based editor in MediaSpace. Edits can be made to a video after it has been uploaded. When viewing a video, find the “Actions” drop down menu and select “Launch Editor”:The window that opens will let you trim the ends of the video as well as split the video into chunks to allow you to remove certain sections. You then have the option to either save those edits to that video, or to save as a copy.