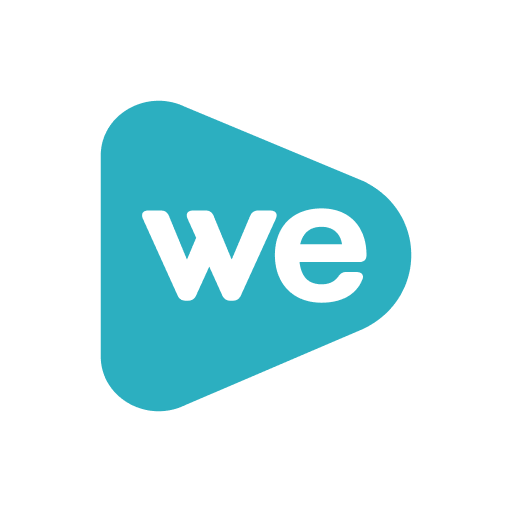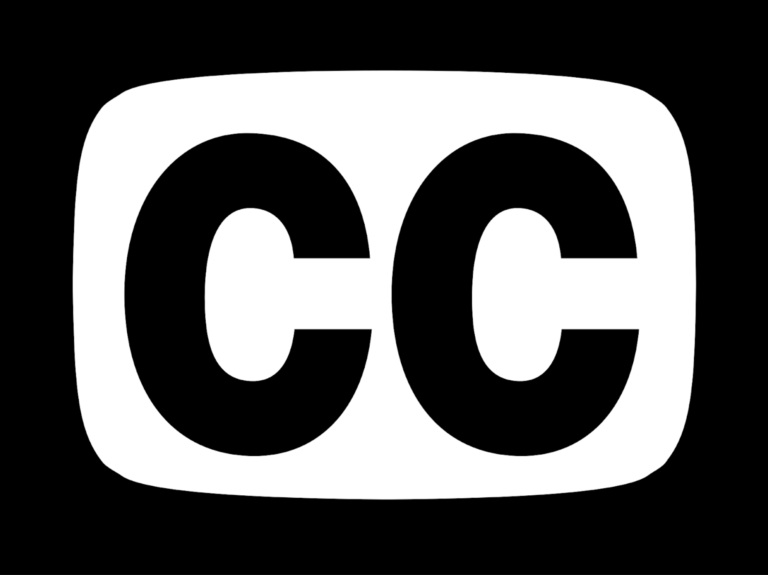Use Zoom videoconferencing in your courses
Many UAF instructors rely on Google Hangouts or Blackboard Collaborate Ultra to facilitate synchronous sessions in their courses. There’s a new tool on the block: Zoom Meetings. Let’s run through what can be accomplished by meeting in Zoom, the new videoconferencing platform for UA.
Teaching with Zoom
Like Collaborate Ultra, Zoom gives meeting hosts a great deal of control. They can mute or remove users, and limit the ability for others to join the session before the host has joined. Zoom also features breakout rooms and a whiteboard. The whiteboard can be shared by all users, and breakout rooms can be configured to notify participants with a countdown letting them know they are about to rejoin the main room.
If you haven’t already, claim your Zoom account by logging in with your UA credentials at alaska.zoom.us. Doing so now isn’t necessary, but good practice. All UA courses currently relying on videoconferencing hardware will be migrated to Zoom by January 2020.
Zoom allows for recordings to the cloud that can then be shared. Unlike Hangouts or Collaborate, it can generate transcripts after the session finishes. Transcripts generated from cloud recordings are created within a few hours of the session completing and CTL has found them to be about 97% accurate. Recordings in Zoom expire after two years. Recordings will also post automatically to Kaltura MediaSpace where features such as interactive quizzes and viewership data are available. Zoom also enables accessibility via captioning during the session. A participant can type captions themselves, or a paid third-party live captioning service can be integrated into the Zoom session.
Zoom in Blackboard
In addition to integrations with Google Calendar and Gmail, Zoom also integrates with Blackboard at UAF.
Once you have claimed your account, it’s time to add a Zoom link to your course. The Zoom tool is available in all UAF Blackboard course shells but will need to be enabled for your course. Do this by going to Customization > Tool Availability > Zoom Meetings and checking the box.
Add it to your course menu by selecting the + icon in the top left menu while in Edit mode, select “Tool Link“ and then “Zoom Meetings“ from the dropdown.
To add it in a content area, select “Tools“ > “More Tools” > “Zoom Meetings.“ This will create a link to the Zoom view of meetings scheduled for your particular course. Schedule meetings here, and students can join directly from Blackboard.
What Users See
From Blackboard, both instructors and students will see only the meetings scheduled for that course. Zoom meetings scheduled outside of the course will not appear. To see all of your Zoom meetings, log in with your UA credentials at alaska.zoom.us.
Best Practices
As with all video conferences, some best practices apply to Zoom meetings as well. Make sure your camera is at eye level, that you’re well-lit and that you’re using a good-quality microphone. CTL can loan webcams and microphones to interested UAF faculty. Schedule a shake-down session the first time you use it in class, to introduce students to the technology and work out the kinks.
Here are some additional tips to make your video conferences more effective:
- Zoom switches between users via voice activation. Be aware that your video will be up front when you are speaking.
- Know how to mute and un-mute your microphone, and be aware that different meetings can have different default microphone settings for when users join.
- Minimize or avoid background noise (laptop computer fan, typing, mobile phones, dogs, children, coworkers).
Making Zoom Fun
The COVID-19 pandemic has made us all sudden Zoom users. CTL designers and faculty members brainstormed some ways that you can maintain your enjoyment while teaching via Zoom:
- Let your kids and pets climb all over you during your meetings because this is real life.
- Add a virtual background image for variety and levity to your visual presence or to hide the mess behind you.
- Dress up! You may not be able to go into the office, but you can still dress like it. Dust off a hat or a tie that you haven’t worn in a while. You’ll feel different, and your students will notice.
- Use a second camera to show objects or specimens in addition to your front-facing webcam.
- If you’ve asked people to mute their microphones, consider using chat. You can also set up your meetings to mute all participants upon entry, or mute them as you need to.
- Use the ‘Gallery View’ instead of ‘Speaker View’ to see all participants at the same time, and see how others react to the current conversation.
- Add sound effects such as a laugh track or applause to liven up a session. When sharing your screen or a whiteboard, select “Share system audio,“ and then pull up an internet soundboard to spice up your session with audio. Or play them from your speakers if you are using an open mic instead of headphones.
- Need to simply share audio or video, such as music or a short clip? Use the same settings as above.
- Include interactive opportunities by enabling and asking students to use the nonverbal feedback options (raise hand, yes/no, speed up/slow down, etc) so that students can provide information about their understanding and engagement without interrupting.
- Use host privileges to mute or turn off participant video. Ok, this one isn’t much fun, but if students are having bandwidth issues, or can’t figure out how to mute themselves, remember that you can do this with your authority as host.
COVID-19 Related best practices for reduced bandwidth environments
- Plan to connect using audio only (no video), unless screen sharing is absolutely necessary.
- Only use the dial in numbers if you do not have internet to ensure capacity for those that need it.
- If screen sharing is necessary:
- call in using computer/internet audio, rather than dialing in a phone number.
- share an application window, rather than your entire desktop view.
- stop/mute video when not presenting. This reduces overall bandwidth consumption.
- When using conferencing applications, make sure to close any other applications that are not in use.
- Ensure any other nearby devices that might be using network resources are disabled or turned off.
- Download your web conferencing app on your phone and join audio-only. If this is not an option, use the phone number dial-in option as a last resort.
Here are examples of joining Zoom via desktop and mobile app.