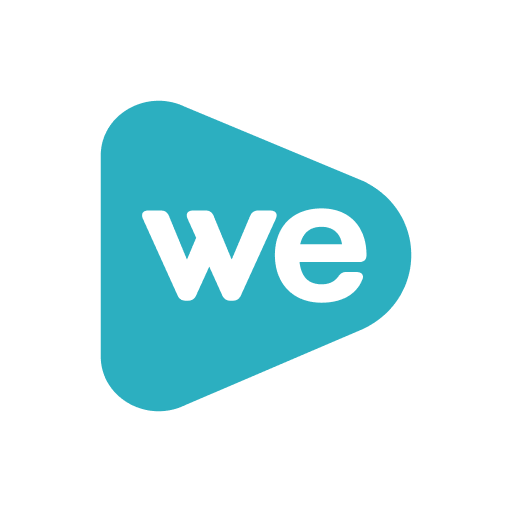
WeVideo PowerTips: Version History
There are two ways to keep track of versions in Wevideo, depending on how you look at it and your project needs.
“This is the way” – The First way.
When we edit, we make changes along the way which can produce versions or drafts along the way. Sometimes we need to look back at some earlier stage of work or we may need to recover or restore a previous version. Other times we just want assurance as we work that our saves are safe and sound. Thankfully, WeVideo can save your entire project essentially making a backup of your editing work when you save. It calls these saves “versions” and saves them in a chronological list from which you can choose an earlier version to review or restore. The version history feature of Wevideo and it can be accessed by clicking on the “three bars icon” for your main menu loathed in the upper left corner of the WeVideo window. The version history window will show you a chronological numbered list in descending order from newest to oldest. While you can not change the name of each entry, it will show you version number, date, duration and the editor who had manually saved the project.
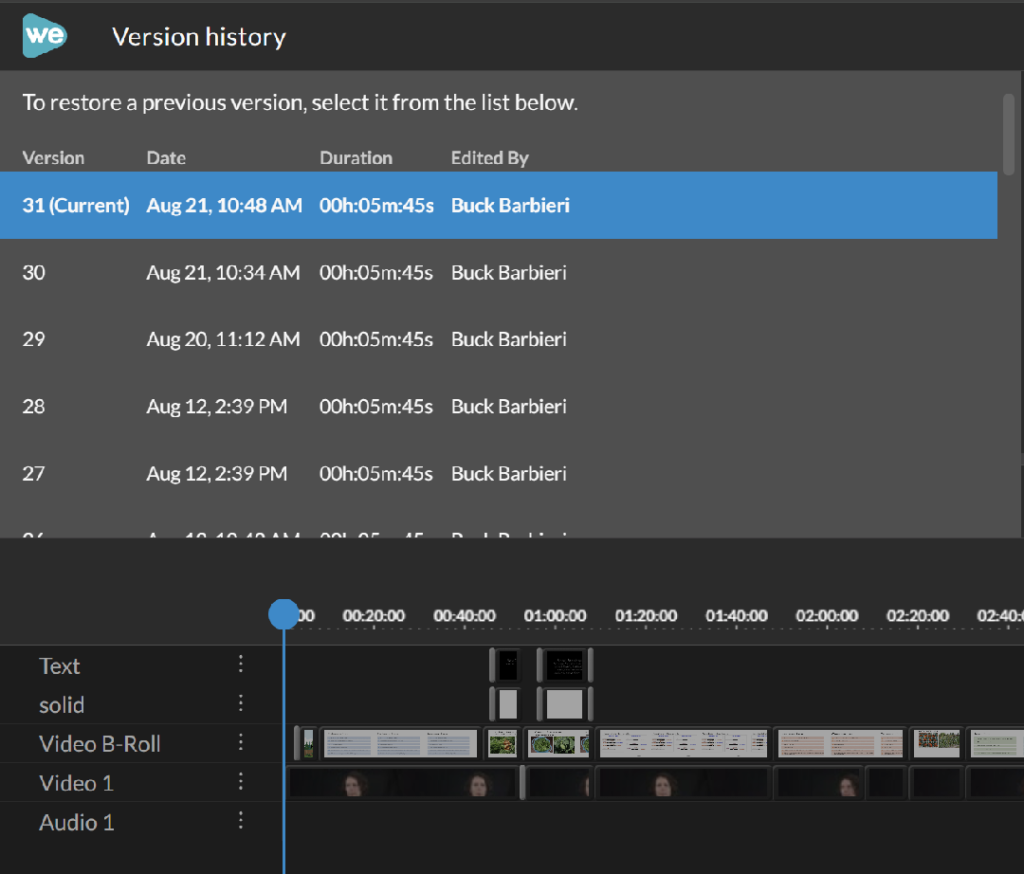
While Wevideo autosaves every five minutes, these auto saves are not automatically saved as versions in its version history list. The versions in its version history are only generated when you manually save. So, do not depend on auto save. If something goes wrong and you need to recover previous work. It’s not always guaranteed it will be recoverable if you rely on autosave alone. Meaning, save often manually.
“This is the way” – The First-and-a-half Way …. Some words of caution using version history.
Using the version history list has some unique “nuances” that you should know about. First, WeVideo is non-destructive in terms of creative versions. We need to use an example to illustrate how this plays out. Say you have 5 versions from 5 manual saves and you want to look back at version 2, for example, so you open version history and select that one. Simply clicking the version will load it into WeVideo and it will start to play automatically. It will do this every single time, so you’ll need to stop it so it’s not as distracting. In the upper right there are two buttons for cancel and restore this version. If you select “Restore this version” a new window will appear saying that the current edit will be replaced with Version 2. This makes it seem like it will overwrite the 5th version which would make it disappear from your version history and be replaced with version 2. That would be bad. Luckily, that is not the case. WeVideo will create a new save using a copy of the versions you are restoring– version 2 in this case. Hit restore and now you’ll notice version history has 6 entries, with the newest one being that said copy.
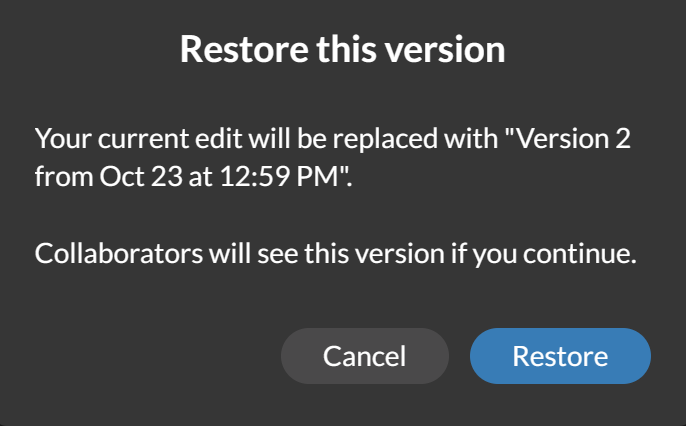
You can see right away that doing this too many times can make things confusing. You will need to keep track of what version is what if you find yourself moving back and forth between versions. But wait – there is more. Another nuance that you need to know is that if you are just browsing other visions to simply look at something and decide you do not want to restore any of them and hit cancel, Wevideo will still create a new save in the version history stack – but is it a copy of the older version or of the most recent version? It starts to get confusing. Not being able to change version names or delete them can add to organizing challenges as this list will just get larger and larger.
Lesson is – be aware of these nuances as they may trip you up if you did not expect them. But, by and large it should not become too much of an issue if you do not have to restore or browse through some older version. If you do, then you’ll need to pay extra attention to prevent you from confusing yourself or your team. So, is there another way to track version history especially if you think you will go through several key drafts and the project is a bit larger or more complex? Yes, thankfully there is another way.
“This is the way” – A second way.
Another way to look at “version” is more user-defined and captures a higher level of production stages. Let’s go back to the idea of how early editing processes lead to more completely edited projects. While calling separate saves as “versions’ may work to preserve work on a save-to-save basis, you may want to capture large, critical stages or “drafts”, like first draft, second draft and so on. These are not arbitrarily saved states but larger-scale critical states of your project defined by you and your project needs. If you want to preserve drafts or versions in this sense and name them something you feel is appreciated, there is a work-around to essentially make a copy of your current work as a separate project.
To do this:
- Go to the project screen of said project, whether it is in “My Projects” or “Shared with Me”
- Open a project. Make sure you are in the Edits tab.
- Click on the three dots at the far right for the project you want to copy.
- Click duplicate and then
- Click on the three dots again, then rename and rename the project.
You can use this to capture a first and second draft. You would then leave the old draft stay as is and continue work in your second draft and at some point in the future save it, create a duplicate and call the next a third draft and so on until you reach a final draft where editing has all been finalized and you are ready to export. Working in “stages” like this is one way to manage drafts and to always have the last drafts preserved. If you choose this kind of project management style in Wevideo make sure that everyone on your team has decided to use this method so all work progresses in the newer stages as you intend while leaving the old ones preserved in their last state. You can still make use of manually saving your work as you progress through each individual drafts. As you save, Wevideo will store save-by-save “versions” in its version history like we said before. Another benefit of this “second way” is that you can rename draft stages which can be very helpful in keeping things straight for you and your team.
So, you can see the “first way” can work just fine. You’ll just need to be more mindful of version history nuances. In some ways this first way could be useful for shorter and less complicated projects but for larger and more complex projects with lots of moving parts and people involved, you can think about using the “second way” as an option or take some hybrid approach like saving a new draft or stage when and if you feel it may be helpful. Point is – you got options and levels of control that you can choose.
However you choose to manage your work is up to you and your team just make sure everyone is on the same page to not cause confusion. If all that version history stuff seems like you may like leveraging it but are unsure about how it plays out, make a dummy sequence and mess around with Wevideo to see those nuances for yourself. The options you have as a user may also depend on various administrative controls you have. It’s helpful to have discussions with your team about how you want to manage administrative controls and editing versions which will affect the options team members have in their Wevideo account.


