Providing feedback in Blackboard two ways
In CITS F222 Website Design I informally use rubrics for WordPress posts, replies and Blackboard discussion thread participation. This semester I decided to use at least one rubric in a much more formal manner.
This tip is the result of what I learned during that process.
You can use rubrics informally or in a much more structured way. Inside of Blackboard you can attach a rubric for grading purposes. I made one for my introductory assignment to experience the process from making it up through using it during grading. Whether you use a rubric or not, making one helps solidify what you want students to learn from the work they do toward and in response to an assignment. I found it essential to break down exactly what I wanted a student to get out of the process and how I would know if they did. Going through these steps helped tie the assignment back into the goals and objectives for the course and module.
When using rubrics in your course:
- Tell students you are using a rubric during grading.
- Provide the rubric up-front in a visible manner.
- Explain how to view the rubric before and after assignment submission, and share how they see your feedback.
STUDENT “My Grades” VIEW
In the student “My Grades’ view open assignments with attached rubrics have “View Rubric’ in column one unless you have specifically decided to not allow the student to see the rubric prior to grading.
Your students may not know about the wealth of information provided by clicking on the link, “View Rubric.’ Likewise, they might miss reading your feedback by clicking the speech bubble icon. You need to tell them how to see your feedback. Hovering over the speech icon changes the color. Clicking on it brings up your feedback to the student.
INSTRUCTOR GRADE VIEW
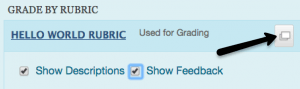
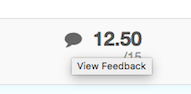
This is how you view your rubric before or during grading. It serves as a visual reminder of exactly what you feel is acceptable versus exemplary for the assignment.
Inside the grade center you can pop-out the full rubric by clicking the boxes icon. You can choose to show the descriptions and the feedback boxes, or take a more streamlined approach to the process. See more on this topic including full example rubrics on the post for this teaching tip.
This is the view showing the description and showing an area to type in your feedback results in.
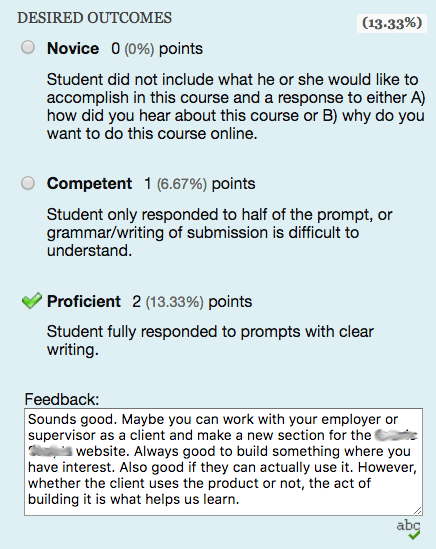
This is the view showing the description and showing an area to type in your feedback results in.
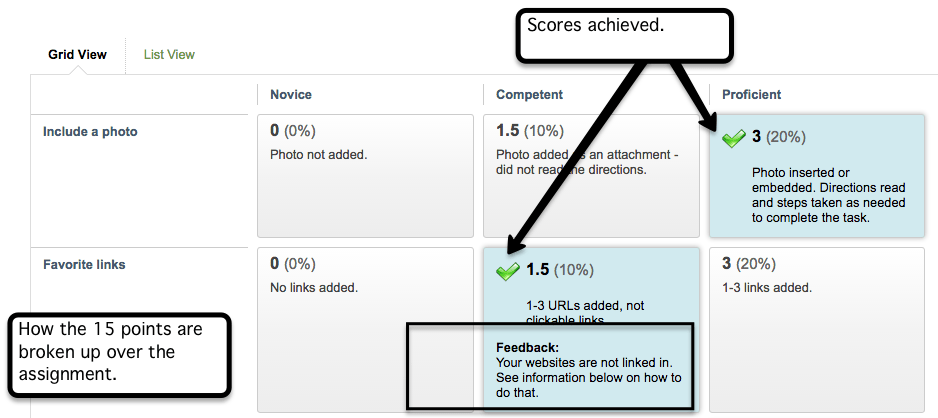
This is what the student ends up seeing (without the annotations in black.
If you wish to learn more about rubrics in general or how to use rubrics inside of Blackboard for grading purposes, please visit UAF CTL’s open labs. We have in-person and virtual labs available weekly ctl.uaf.edu/events.
RESOURCES
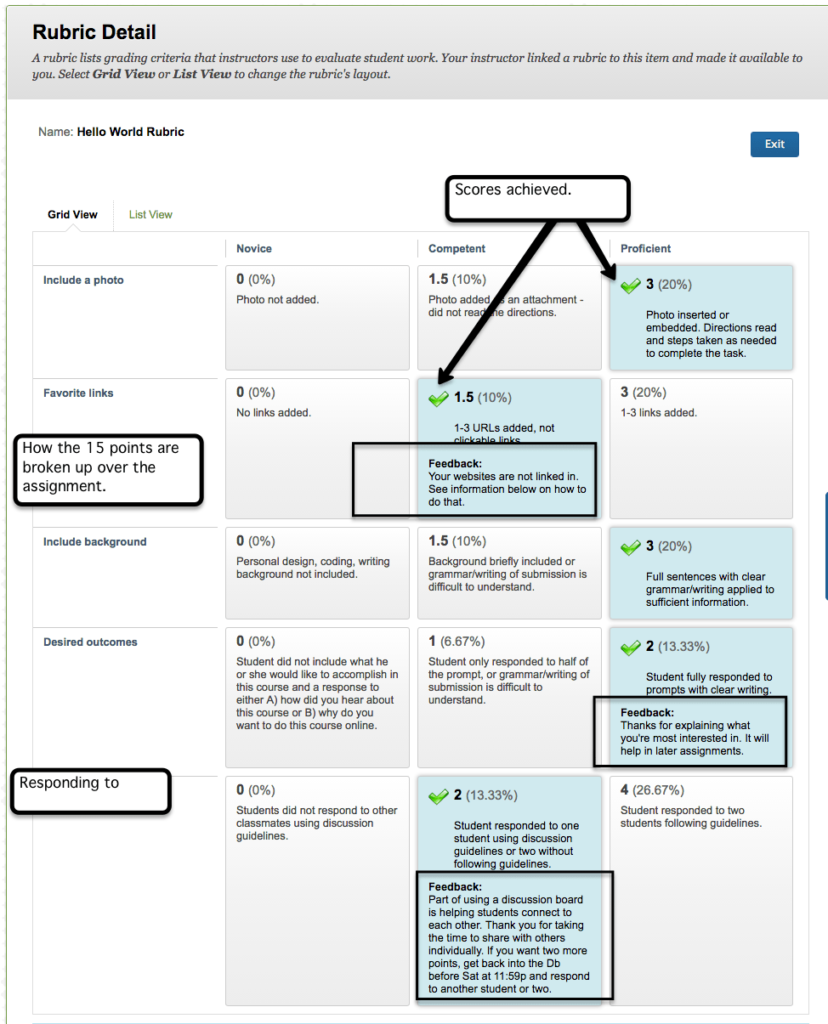

Janene McMahan
Former Member of the UAF Instructional Design Team
Quality Matters Coordinator
Google Certified Educator

