Three ways to manage WordPress contributions
If you’ve ever used WordPress in your class as a space for student contribution, you’ve likely wondered if there is an optimal way to see what is being published and who is making contributions. This information is vital in an online course where post and comment activity often happens asynchronously. WordPress can support long-form writing, peer feedback, and informal conversation, yet its flexibility, one of its greatest features, makes management seem onerous at times as the number of contributions grows. Having a plan for tracking contributions from students helps give you a more accurate view of how students engage with assignments and interact with each other.
1. Manage conversation using the Dashboard
The Dashboard view lists all of the posts and comments that have been made on your site. You are able to sort by author, by publish date, or, in the case of comments, by what post they are in response to. In the case of managing comments, using the Dashboard view lets you easily count the number of contributions someone has made, and see which posts are getting the most conversation. The Dashboard view is reserved for administrators (instructors) of the site because it requires a login to access.
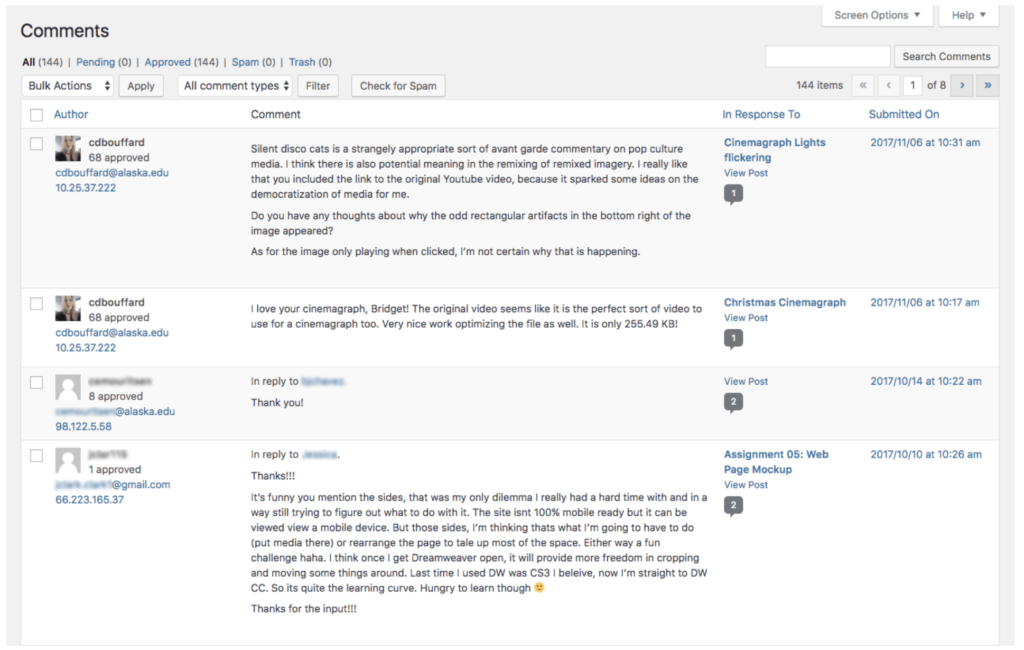
2. Access contributions with an Author plugins
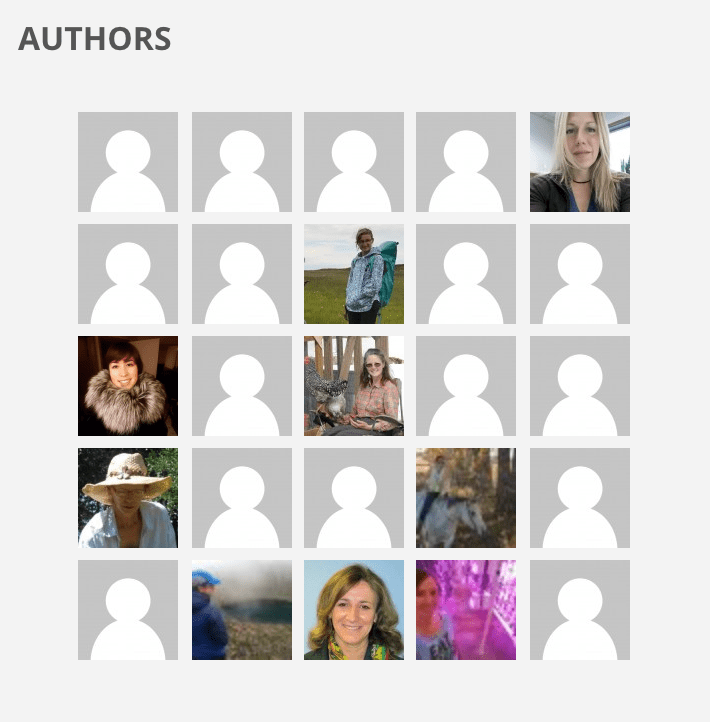
The Authors Widget provides a list of contributing authors and is displayed on the public-facing side of the site, in a sidebar. This plugin provides an easy way for you and students to see what a particular author has posted, without requiring a login to the WordPress dashboard. The Authors Widget is a plugin that must be enabled on a WordPress site. It isn’t available by default on an uncustomized site, but the plugin is free. It is a useful tool when enabled on sites where students are publishing work for more involved assignments.
Another plugin that lists authors is Author Avatar. It builds a list of profile pictures that link to the respective author posts. This plugin is also a subtle way to lend a face to a name so that students can see who else is in their class.
3. See what’s new with Recent Posts and Comments widgets
The Recent Posts and Recent Comments widgets are native to WordPress but must be enabled before they are visible on the site. Once enabled, you can display a list of the latest posts published on your site, as well as a list of the most recent comments. These widgets can be displayed on the front page or the site, in the sidebar or in the footer. Both widgets are useful for instructors, students, and any visitor arriving at the site and do not require a login to view.
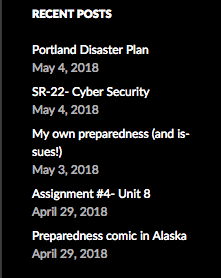

Selecting a strategy
While there are numerous ways to view activity on a WordPress site, the way in which you and your students are using the site will ultimately determine the best strategy for managing that activity. As an instructor, if it is most important for you to easily see who is posting, the Dashboard and the Author List are invaluable tools. If both you and students need a way to see where the latest contributions and conversations are happening, displaying Recent Posts and Recent Comments widgets prominently on the site will show where the action is happening and help others find it. If you’re curious in exploring WordPress management further, stop in for one of our Open Labs.
A closing note on privacy
Privacy concerns are at the forefront of the public consciousness these days. Remind students that they are posting in a public space when they make contributions to a WordPress site. Students have the ability to customize their user profile on a WordPress site and can create a public-facing alias to publish under. In CTL supported WordPress sites, students are initially enrolled using their UAID, and can edit their public-facing user information after logging in and configuring their profile in the User area of the site. Those who are concerned about their real name being discoverable should do this so their alias appears when they post, comment or make other contributions to the site.
Resources
More on WordPress plugins at https://ctl.uaf.edu/wp-plugins/




