A Swiss Army knife for video
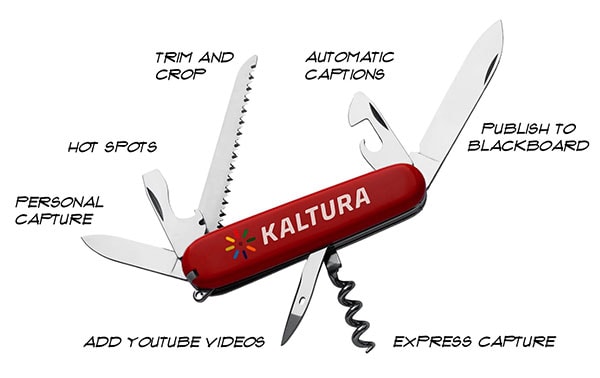
Since UA deployed Kaltura Mediaspace three years ago, its feature set has grown and its integration with Blackboard has improved. We have written extensive Teaching Tips on Kaltura, but it can still be hard to keep track. These five tips will make you handy with video in your course or work.
Trim & Crop Your Video
Sometimes the first take isn’t 100% perfect, but who wants to reshoot? After a video is uploaded, use the Kaltura Editor to trim the ends of your video or lift out a section from the middle. The awkward bits at the beginning and the end of a video where you fumbled for your mouse, that passage where you sat staring in silence for a few seconds too long, that section where you repeated yourself three times — trim them out! Just remember that these edits can be permanent. To ensure you don’t trim out too much and lose work, always choose “Save a Copy” to commit your edits.
Watch this tutorial from Kaltura on how to chop and splice media.
Add Hotspots to Your Video
Make a mistake on screen and want to correct it without doing time-consuming editing? Want to add contextual links based on your in-video topics, or post additional information while the video plays? You can do this with annotations, an additional layer of text that plays back on top of your video, and can be modified even after a video is published.
Watch this tutorial from Kaltura on adding hotspots to your video.
Deploy Video in Blackboard and See When Students Watch
Kaltura allows instructors to view detailed analytics about which students are watching videos and what their level of engagement is. It is important to remember how to make sure this data gets captured from a course. When adding a video to Blackboard, use the built-in Kaltura Media tool, either via the Mashups button in the content editor when creating a content item or creating a Kaltura Video item directly. This will pull the video from your account, publish it appropriately to the course (even if it was set to private in your account), and capture student information whenever the play button is pressed.
Read this Teaching Tip on how to take advantage of Kaltura analytics.
Record Video in Eight Clicks
Forget high-quality studio productions. Sometimes we want a video created and shared fast. Express Capture is Kaltura’s basic but functional recording tool (it’s the corkscrew wine opener). Unlike the old Flash-based Webcam recorder, Express Capture runs on HTML5 and just works. Go from editing a Blackboard content item or discussion post to sharing a video in seven clicks. This simplicity makes it a great choice for students creating self-reflections, demonstrations, or lab reports. And don’t forget to edit the automatically generated captions after your video uploads!
Read this brief how-to on recording video to Blackboard with Express Capture.
Bring YouTube Videos Into Your Course
Many instructors curate third-party video content for their courses, often from YouTube. Kaltura allows you to add a YouTube video to Kaltura so that it can be managed, deployed, and played back in Kaltura. Why would you do this? A few reasons. First, it removes ads from the video. Second, it lets you manage it as any other Kaltura video, with tags, playlists, and publication settings, and it gives you viewing statistics specific to your course. Third, it lets you augment the video, with your own description, annotations, or captions. It does this without infringing on the copyright of the video and still adds to the view count of the video on YouTube. The only danger is that if the video is taken down from YouTube for any reason, it will also be taken down from Kaltura.
You can access all of these tools from a Blackboard course or by visiting media.uaf.edu.
Tutorials for Video in Blackboard
Below are student and faculty-facing tutorials for how to add and share Kaltura videos in Blackboard.


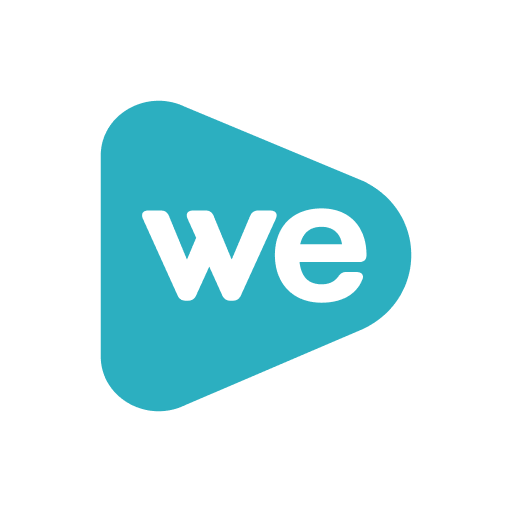
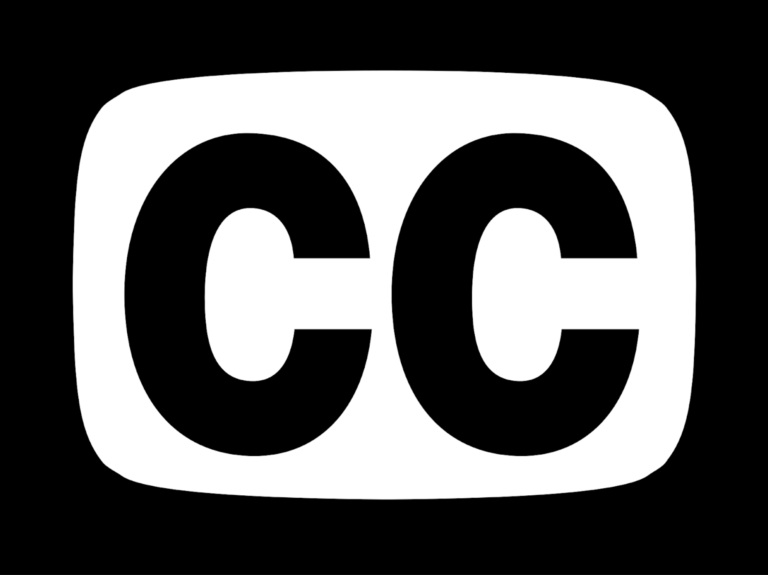

Love this!