
My course content is in Canvas. Now what?
You may have heard that CTL has been working with a vendor to copy courses from Blackboard to Canvas to help make the transition to Canvas as smooth as possible for any instructors who want to switch. That is happening right now! We are in the process of moving approximately 4,500 courses from the last four semesters on Blackboard into Canvas.
Please note that while all course material from each course is included in the migration, it is not a one-to-one transition. You will need to do a bit of lightweight cleanup to teach in Canvas.
For the upcoming academic year, you may teach in Blackboard or Canvas; your courses will automatically populate in both. You simply publish the course you wish to use and let students know which platform they’ll be using. So what should you do to get started in Canvas?
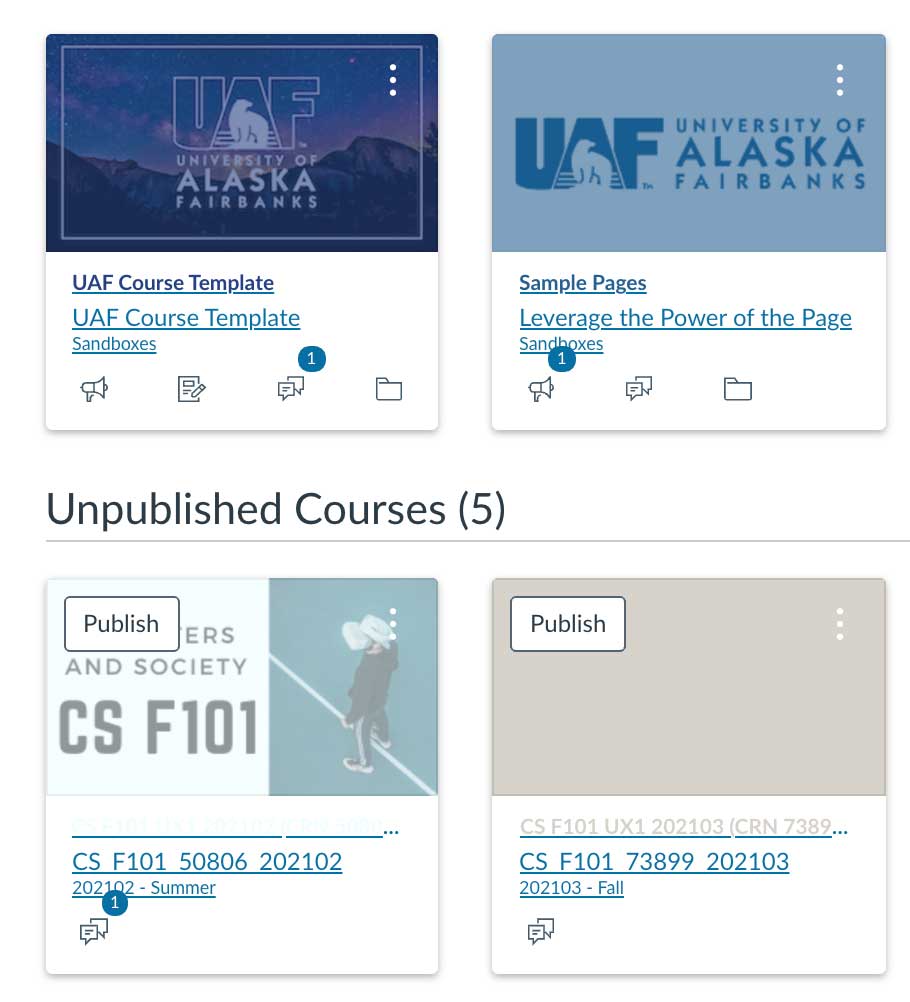
First, log in to Canvas using your UA username and password. Once there, you’ll see a list of course cards in the Unpublished Courses section of your dashboard.
By default, all Canvas course home pages are set to show a list of modules. Odds are your content came over as a series of pages and modules. Canvas modules differ from Blackboard modules. They are an organizational tool that allows you to manage — group — your course content. For the most part, discussion forums, assignment submission dropboxes, test and quiz banks, and rubrics should have come over fairly cleanly. The main thing you’ll need to do is to reorganize the content.
Some of your content may be found on a Canvas page. In a few cases, discussion forums or assignment submissions may be shown as text on a page versus loaded as discussions or assignments. In these cases, you will need to copy and paste the content from a page into the appropriate content type.
If you are using one or more of the following tools, add it to your navigation to allow student access: Gradescope, Macmillan Learning, McGraw-Hill Connect, MyLab and Mastering, Zoom. Note: all Blackboard tool integrations will be available in Canvas! Many will be available by adding links to the course menu as demonstrated, and others like Playposit can be accessed through any content editor.
Once your content is reorganized and your course is ready to go, copy the content from the migrated shell into the course you will teach from. Publish your course by clicking the “Publish” button on the card or from within the course status menu on the course home page. Once your Canvas course is published, there’s one final step to be ready for students. You’ll need to open the corresponding course in Blackboard and hide everything except for the Announcements. Post an announcement directing students to Canvas. In most cases, your students will be very happy with the transition. Making the transition to a modern learning management system that allows more students to access online education via their devices while you gain access to a cloud-based product with 99% uptime and 24/7 customer service will be worth it.
Learn more about Canvas at UAF.

Janene McMahan
Former Member of the UAF Instructional Design Team
Quality Matters Coordinator
Google Certified Educator


