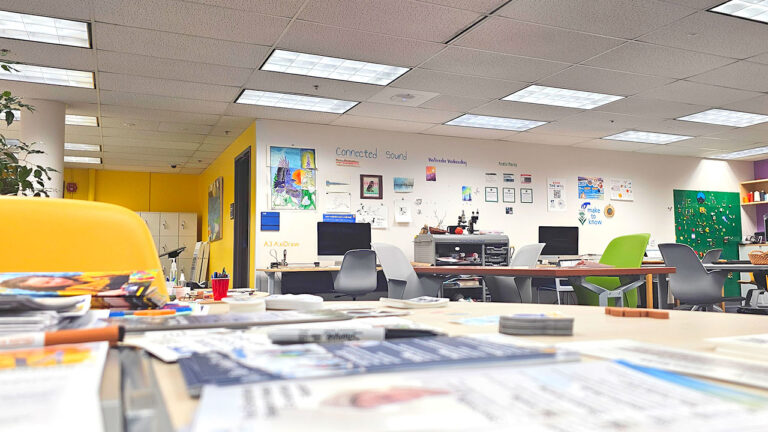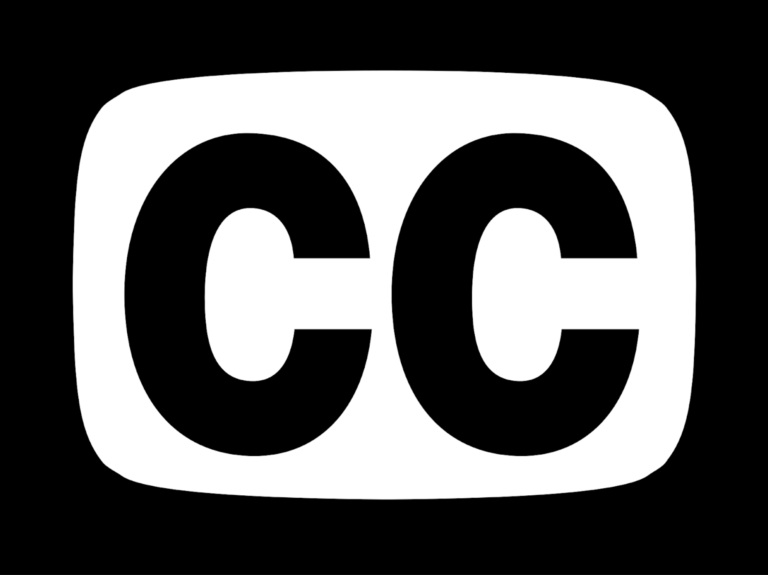Read from a script to make videos accessible
It’s always a good idea to use a script or an outline when shooting a video for your online course. Your speech is more deliberate, and the script ensures that you are on message and do not repeat yourself or wander off topic. But there is another excellent reason to use a script when creating a video. The script can accompany your video as a transcript, and thanks to YouTube’s auto-timing caption feature, it can also serve as closed captions.
Captions are essential for video accessibility. Not only the hearing-impaired and deaf community benefit from captions. Students accessing content in public areas may not be able to listen to the audio if they do not have headphones. Non-native speakers of English often have better reading comprehension than listening comprehension. And some people simply prefer to watch a video with captions on. (1) Captions reinforce and enrich your message for a wider audience.
Let’s use this teaching tip as an example script.
- After I record the video to my satisfaction (it probably will take a few takes), I will upload it to YouTube.

- Next, I’ll select the “Subtitles and CC’ button below the video, then select the blue “Add new subtitles or CC’ button. YouTube will ask you what language the subtitles will be in.
- The next screen choice is the most important. YouTube will ask you what method you are using to create subtitles. Select “Transcribe and auto-sync.‘ Don’t worry, you already “transcribed’ your video when you wrote the script!
 On the next page, copy the text of your script into the text entry box, and click “Set timings.’
On the next page, copy the text of your script into the text entry box, and click “Set timings.’
 YouTube will automatically sync your accurate script language to the video using its built-in audio recognition capabilities. Except you can trust that the names, terms, spellings, and references in your video will be 100% accurate, unlike the 60-80% accuracy rate that YouTube auto-captions tend to produce. (2) To finalize the captions, wait 30 minutes while YouTube syncs them, and then click “Publish’ to make them viewable in the video.
YouTube will automatically sync your accurate script language to the video using its built-in audio recognition capabilities. Except you can trust that the names, terms, spellings, and references in your video will be 100% accurate, unlike the 60-80% accuracy rate that YouTube auto-captions tend to produce. (2) To finalize the captions, wait 30 minutes while YouTube syncs them, and then click “Publish’ to make them viewable in the video.
Next time you create a video for your course, consider trying out this workflow. Your online presence as an instructor will be enhanced. Your students’ comprehension and access will improve. You also might even get that warm fuzzy feeling that comes with simply doing the right thing.
For a video example of how this process works and what a video captioned with this method looks like, check out the video version of this teaching tip above, or at this link: https://ecampus.uaf.edu/go/tt-videoscript
References
1 Duffy, J. (2006). The joy of subtitles. BBC NEWS UK Magazine. Retrieved April 18, 2016
2 Bond, L. (2014). Are automatically generated captions detrimental to video? Retrieved April 15, 2016.
Grab the PDF version of this tip to share with others!