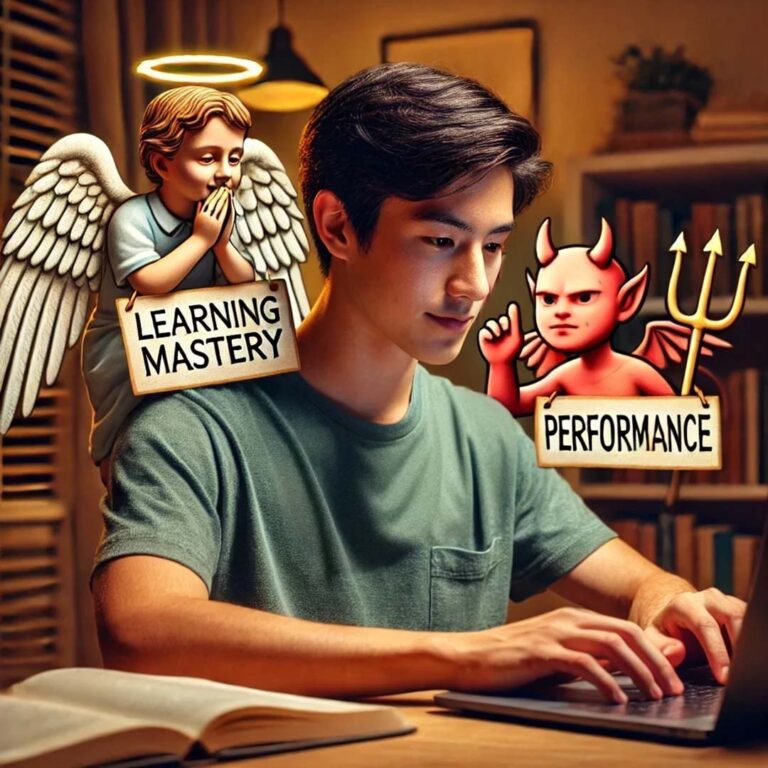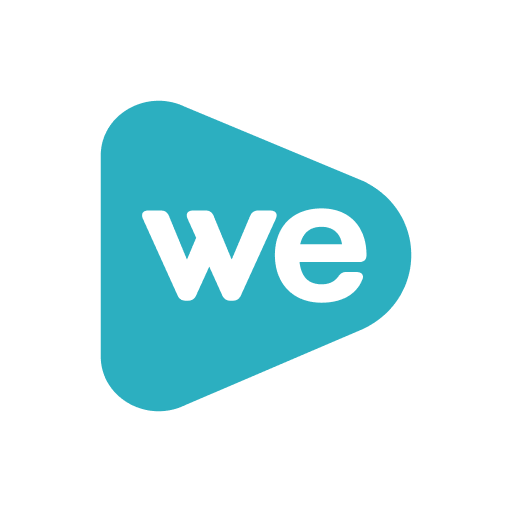Blackboard Grade Center: Column Management and Quick View
Sometimes when you look at the the Blackboard Grade Center, it can be hard to review what the overall picture looks like. You normally see only a few columns unless you have a huge monitor or keep scroll. There is a solution — Column Organization from the Manage menu.

Seeing all of the columns on one page can usually clear up any potential issues that might cause your students to be confused. Things like multiple Total Column, duplicate assignments, mismatched points or missing deadline dates can be annoying for you and your students.
When you go to Column Organization you can review several things:
- Do all assessments have grade columns?
- Are there duplicated grade columns?
- Have you created Grading Periods? if yes, are they applied correctly?
- Do assessments or activities have a category header. Assigning categories can be helpful if you weight grades or if you want to use the category as a filter in the full Grade Center view for quick access. Categories can also be seen by students and gives them a quick heads up on what kind of assessment they are looking.
- Are you due dates current?
- How old is the assessment? If you are reusing your content semester after semester, is it time to review the assessment to make sure it is still applicable?
- Are the possible points correct?
- Do you have any columns hidden from your view? Can these columns be deleted to clean things up? If they are hidden from your view are they also hidden from student view? [A good way to check this is to use the Student View Option — see instructions below).]
- Do you need to see all of the default information? You probably want to see First and Last Name, but do you need to see Username, Student ID, Last Access or Availability? If you hid these items then you’ll get more real estate in the Full Grade Center View.
You can also do this in the Column Organization view:
- rearrange how the columns appear in your view and your student’s view
- list in the order in which they assessments are due
- list by category
- show/hide multiple columns at once
- change or add categories to multiple assessments
- change or add grading period to multiple assessments
Using the Column Organization view is a great way to compare what is in the Grade Center with your Syllabus expectations. They should match up. If the final grade for your course consists of 4 quizzes, 2 papers, 6 assignments, 2 presentations, 10 discussion participations, 1 mid-term and 1 final then you should see a similar list in the Column Organization view.
To view MyGrades from the student perspective look for an icon in the upper right that is a circle with two arrows going around it.

Take a look at your course from the student side. It will look very similar except that MyGrades looks very different. Does it look like you think it should? When you’re finished looking around be sure to exit the student view. You’ll have a couple of choices. If you have take an exam or submitted as assignment or discussion post and what to see what the grading looks like, then select “Keep the preview user and all data” so you can see that it looks like in your side of the Grade Center. You can always go back to remove the user when you’re finished testing things out.