
Transitioning from on campus to online
Students continue to have anxiety about online courses, or the switch that many feel has occurred where they are in an online course when they prefer an in-person experience. Your use of Canvas can ameliorate their discomfort if you make your course feel more like they are in the classroom with you.
For some of you, that means lectures. Using the rich content editor in Canvas, you can create your lecture right in the week or unit page. You can bring in Kaltura videos or almost any other video type you have. You can also create a quick video or sound file and embed it in a page, assignment or discussion immediately. No extra steps are needed.
Let’s get started.
Use a consistent framework for each week or unit
Each module should have an introduction, a list of module objectives that tie to course objectives, lecture materials, supporting reading, activities to practice and assessments to allow the students to demonstrate their grasp of the concepts. Many of you have a day-to-day outline or practice you use in the classroom. Adopt your framework within a Canvas module.
- Inside of Canvas, open your course or sandbox and navigate to “Modules”
- Choose the “+ Module” button and name it “Template” or something similar


- On the module bar, click “+”
Your choices are to add items from the dropdown. We will focus on creating a page. Everywhere you have the content editor, quiz, assignment, etc., the actions are the same. - Choose “Page”
You see the names of all your pages in alphabetical order and “[Create Page]” - Click “[Create Page]” and give it a name. Don’t indent this item.
- Click “Add Item”
- Click on the underlined name “TOC” and click “Edit.”
Add your basic framework.
List all of the things you tend to do or use each week.
Highlight the titles and choose “Heading 2” for each major heading.
Go back to the “Modules” view in the course navigation on the left. On your Template Module, add another page called “Summary.”
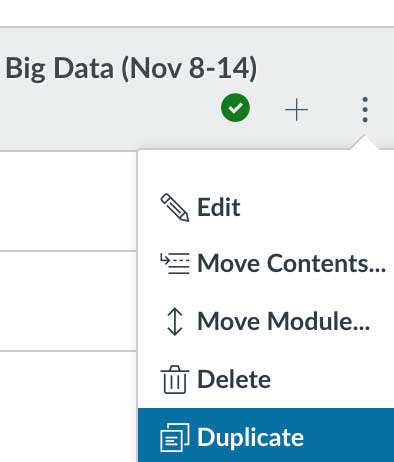
Duplicate your template
Once done, go to the Modules view and choose the ⋮ symbol (vertical ellipsis). Now choose “Duplicate.” The whole module will be recreated just below this one in your Modules list. Success!
Quick, add a lecture!
In any module, click on one of your pages and click “Edit.”
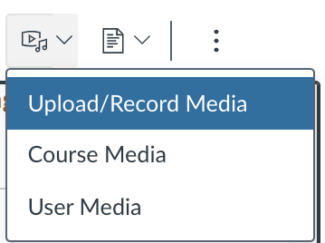
Choose the video/sound image and “Upload/Record Media.” Now choose the “Record” tab. You are presented with three buttons. The Mic allows you to choose your input and the Webcam will show your camera options including “No Video,” which is perfect for an audio-only lecture.
Click “Start Recording” when you are done you will see your video or audio pop into the page. There’s nothing more to do! If you have lectures in Kaltura it is easy to embed those from the rich content editor. See the Kaltura icon in the editor to access items you have made or to make a new one using an interface you know.

Wrapping up
Your students need to know you are there. Allowing them to hear your tone and your voice will increase their confidence in choosing this course. If you do enough video or audio — I recommend one per week minimum — as they read the rest of the material, they will sometimes hear your voice or intonation.
Further resources
Jones, K., (May 22, 2020). Using Canvas to Connect with Students. YouTube.

