Appointment slots
Google Calendar
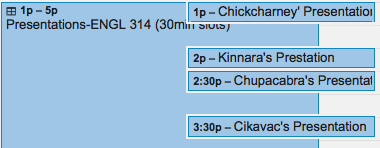
Download: Teaching Tip-GoogleCalendar-AppointSlot
Having students sign up for individual appointments has become easier with the Create Appointment option in Google Calendar. Creating a group of available time slots can be very useful for your students, graduate assistants, staff, and colleagues. Set up appointment slots for:
- Consultations
- Class presentations
- Department evaluations
- Office hours
- Resource management (rooms, labs, or equipment)
The option to create Appointment slots is only available to UA Google App institutional users and isn’t available with consumer accounts. Your users, however, can sign-up for an appointment with either their UA Google accounts or their consumer accounts.
1. Create appointment slot

- In your Google Calendar, pick a block of time you want to offer to others and instead of creating an event, create Appointment Slots.
- Choose to create a single appointment or split the block up into segments; don’t worry, you can always change it later.
- Select “Repeat’ if this will be a recurring event (ex. weekly throughout the semester).
- Add additional Guests or Rooms if you want either to be added to all the appointment slots.
2. Share your appointment page
- You’ll be provided with a URL (a very long one) and this is the link to your public appointment page. Anyone who has this link can book an appointment slot.
3. Guests book appointment slots
- Once slots are booked they appear as regular events along with your original appointment block. This gives you an idea of whom to expect and what slots are still open.
- When an appointment slot is booked, the creator will receive an email invitation to confirm attendance.
Instructions for YOUR students:
- Go to this link [provide link] and sign up for one of the available appointment slots.
- Click on the appointment slot that fits your schedule. A pop-up window will appear on the screen.
- Add a logical title to your appointment slot (ex. “Your Name’s Presentation’) Note: if the student forgets to edit this field, it will automatically add the a default title and their name in parentheses.
To cancel an appointment, go to the link.
- Locate and select the appointment slot you want to cancel. A pop-up screen will appear.
- Click on the “Cancel” appointment link. Select “Delete’ and notify guests.
- NOTE: On the instructor’s side, you won’t be notified of canceled appointments. Look for this icon in your calendar:

Resources
Lynda.com free tutorial: https://www.youtube.com/watch?v=YJ97hx8-mdA



