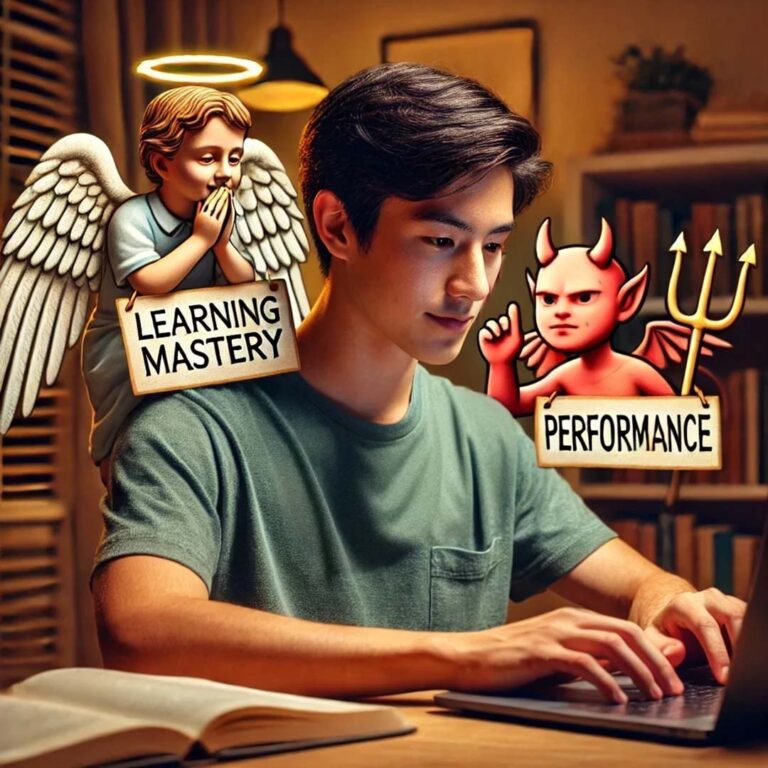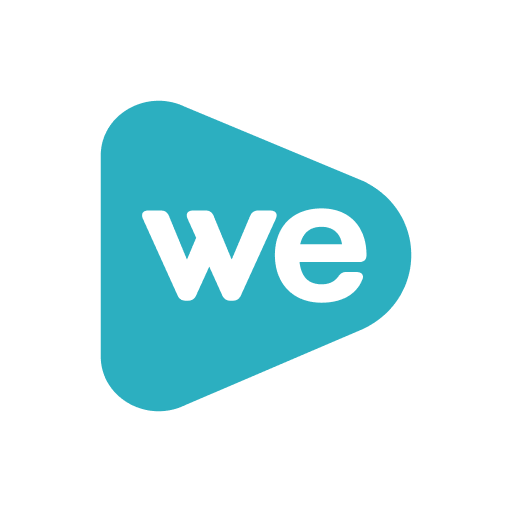Three ways to submit a Blackboard assignment
When you create an assignment in Blackboard, students can use three methods to submit their work: attach files, text submissions and add comments. Consider the pros and cons of each and how it might affect your process for grading and giving feedback.
The first step is to create an assignment. The overall advantage of using the assignment feature is that work gets posted and backed up to Blackboard Grade Center (My Grades) and can be viewed by both instructor and student. A column is automatically added to the Grade Center and submissions appear in that column as students turn in their assignments. On the student side, an email (@alaska.edu) is automatically generated and sent as a confirmation receipt. On the instructor side, that confirmation number can be found in the Grade Center under Submission Receipts in the Reports menu. For all three methods, feedback to students can be given through the “Feedback to Learner” feature inside the Grade Center.
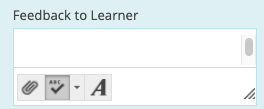
Once the assignment is created, consider the student’s options for submitting their work. All three methods will be available for students to choose from. If you have a preference for a specific method, providing instructions may eliminate questions and may help students understand your methods.
Attach Files
Students select the browse button to locate a file on their computer or from various cloud storage options such as Google Drive or Dropbox to upload a file. Multiple files can be attached.

On the instructor side, specific file types can be viewed directly in Blackboard and comments and annotations can be added through the “New Box View” inline grading feature.
Other files types need to be downloaded. Download them individually or select “Assignment File Download” from the specific assignment’s column menu in the Grade Center to download multiple files at once.
Text Submission

Students select “Write Submission” and type their submission directly into a text box. There are formatting options similar to those found in discussion forums. Text submission doesn’t require additional software and the “Save Draft” option allows students to compose and save before submitting.
On the instructor side, content can be seen directly inside of Blackboard without having to download files. However, there is no access to “New Box View” inline grading tools.
Add Comments
When students use the option to “Add Comments” the only formatting option is spell check. Comments entered show up as a text file that can be downloaded but can also be viewed directly in Blackboard in the Assignment Details area.

Consider other Blackboard features to support your effort in grading assignments like adding feedback recordings with audio or video, eliminating bias by choosing Anonymous Grading or setting up grading options for Discussion Forums. And don’t forget about using Student View to test out your Blackboard choices from the student side.