Verbal feedback?
Yes – Using Kaizena with Google Docs
If your students are using Google Docs for any portion of their assignments, you can teach them how to provide peer feedback verbally using the Google Docs Add-on Kaizena Mini. You can also use this product yourself to guide your student through changes you would like to see in their written work.
Broad strokes – how to
- Get the Kaizena Mini Add-on (click on ‘Add-ons’ in the top menu) and test it
- Provide your students with information on Kaizena Mini (share your test document and this short screencast: https://vimeo.com/112198874)
- They may not need to install the plug-in but you can learn more about the tool (https://goo.gl/rIyaUY)
- I tested this on a brand-new pc user; she wasn’t asked to install the plugin.
- Ask your students to use a Google Doc for a team project or for an assignment where you want to provide a combination of written and spoken feedback.
- When ready to provide feedback, grab your headset or set up in a quiet place to work.
Important tips
Don’t sweat the little stuff: a dog barking, a cough (not a coughing fit), a few ums and ahs, just keep going. You’ll get the hang of it. Soon it will make grading a richer experience for the student and quicker for you!
What if I make a mistake? If it happens while you’re working on feedback, click the ‘x’ and begin your recording again. If you discover it later, navigate to the highlight list and click the trash button for the one you wish to remove.
 Any limitations?
Any limitations?
Yes. You are limited to 1:30 recording time.


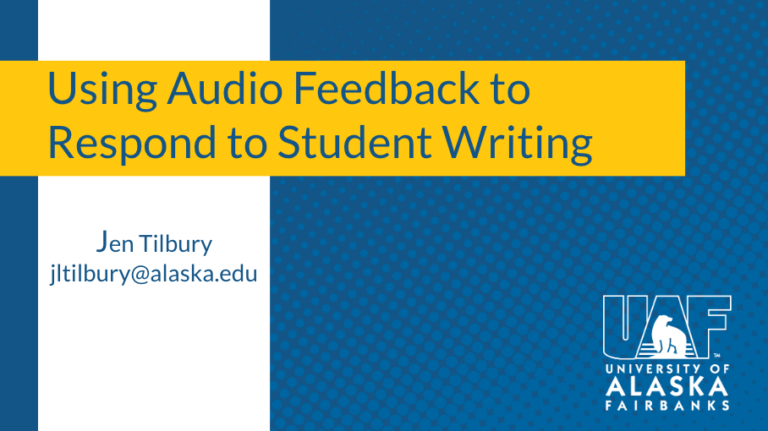


Janene: As this is an oral response item, is there any option for converting the oral response to a written format so the student can have it for continued reference?
Hello,
the full version of Kaizena allows the person giving feedback to ” save feedback to a tag for re-use, tag summary.” But I believe it will still be a voice recording. Using Kaizena-Mini does not mean you cannot also use the Google Docs “comment” feature. Those are written. The student can see a a history of the comments you provide even after you or the student click “resolve” on the item.
To see the history you click the “comments” button (top right) inside of a Google doc.
Janene
HI, I came back to this. I was looking for an add-on in Google Docs that would help me with verbal feedback. The add-on is not Kaizena Shortcut and it does not stay in the doc and takes you somewhere else which is not what I want. The software Illingworth might want is an add-on that works well that is speech recognition. It types what you are saying onto the top of the doc. Basically, I’m experimenting with verbal feedback. What I want is the EverNote microphone audio recorder in Google Docs. Thanks for this tip!
Hi – Kaizena Shortcut seems to not be working like it used to. I think there are a few options for commenting. I had not tried the Evernote microphone. Now I will. Another choice would be to use a screencast, but that is also a different document/element.
HI, I came back to this. I was looking for an add-on in Google Docs that would help me with verbal feedback. The add-on is not Kaizena Shortcut and it does not stay in the doc and takes you somewhere else which is not what I want. The software Illingworth might want is an add-on that works well that is speech recognition. It types what you are saying onto the top of the doc. Basically, I’m experimenting with verbal feedback. What I want is the EverNote microphone audio recorder in Google Docs. Thanks for this tip!